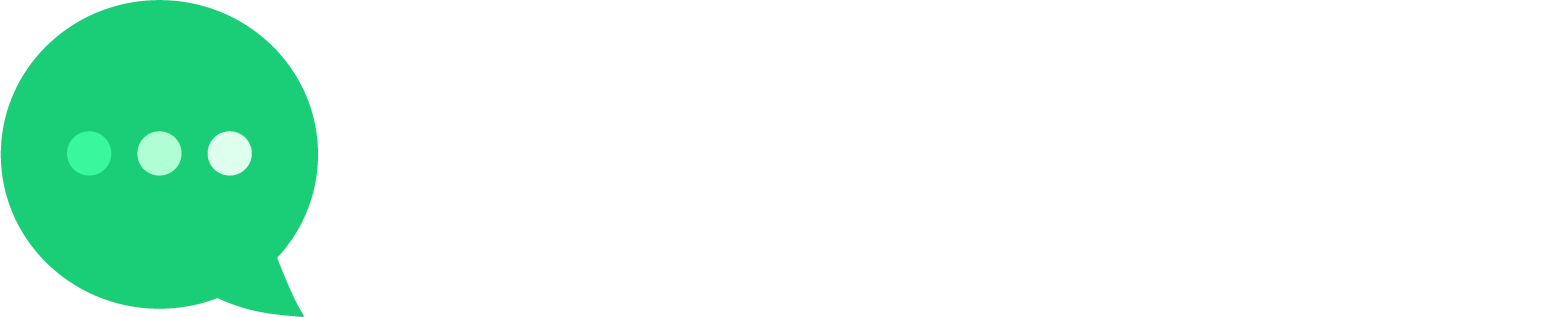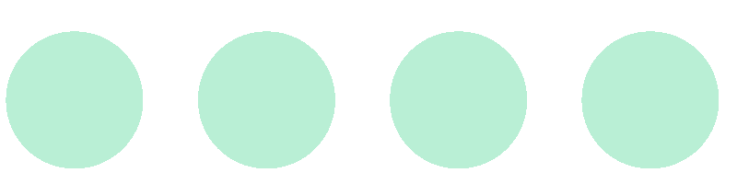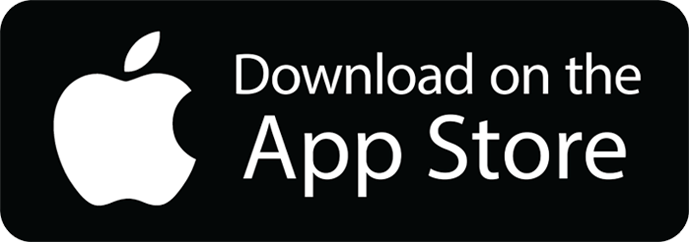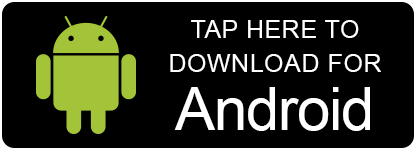Setting Up Your Telvero Account
Signing up for Telvero takes only minutes, and you can start using it immediately to text with your customers. Follow these four simple steps:
Step 1
Go here and enter your email address
Step 2
You will receive an email with a code to type into to validate your email address
Step 3
Set up your account by entering a few personal questions and create a password
Step 4
Select a new phone number or use your existing business landline
Selecting a phone number
Use your existing business landline
If your customers are used to your existing business landline, you may want to keep it so they will recognize your phone number on caller ID. Choose “Use Existing Business Landline” and enter that number. We’ll let you know if we can text-enable it. If we can, you don’t need to do anything else with your phone or your phone carrier. You will receive a call back on the phone number you entered with an activation code to type into the Telvero app. Once you enter the code, you are ready to go!
Using Telvero to Text with Customers
Telvero provides a simple dashboard where you can manage your account, your contacts, and your texts - all in one app.
Before you start, make sure the phone number you want to text from is selected from the drop-down box at the top of your Telvero app. The left toolbar has everything else you need to quickly and easily communicate with your customers.
Chats
By clicking on the “Chats” icon, you will be taken directly to your Telvero texting page. Here, you can search for chats with a specific customer or group of customers, or start a new chat with a customer(s) or the Telvero support team.
Personalize and add details to your texts by including emojis, photos, uploaded documents. By clicking on the “···” to the right of your text box, you can set up and send canned responses, and make notes in the chat that only you can see. With each text, you can choose to send it immediately or schedule for a specific time.
Every text your send or receive is automatically archived so you can always reference it at any time by searching for that customer or group.
Contacts
Click on the “Contacts” icon to start adding contacts or view existing contacts. You can manually add contacts by clicking on “New Contact”, or to import contacts, click on the “⍗” button to upload a CSV file or choose an existing contact file from your computer.
You can also add tags to each contact, such as “VIP”, by location, such as “Austin”, or by event, such as “Grand Opening” - create any tag that makes sense to your company that will help you identify and/or group contacts together. You can then filter your contacts by these tags to segment your customers for personalized texts.
Broadcast
A Broadcast is a text that will go out to a group of people you select. Click “New Broadcast” to get started. Give each Broadcast message a unique name so you can track each one. Add names by searching for and adding contacts or tags, or select from a previous Broadcast if you want to send a message to the same group of people. Telvero will automatically let you know how many people will receive your Broadcast message. Choose “Send Now” or “Send Later” to schedule a date and time you want your text to send.
Whenever you text message a customer for the first time, you want to give them the ability to opt-in. Telvero enables you to use our Opt-In template that will automatically include your customer’s name with a message on how they can “STOP” receiving texts from your company. Your customers will receive this Opt-In message only the first time you send a text.
Now the fun part! Enter your text Message to your group. Use a “Personalization Tag” to tell Telvero to automatically add the first and/or last name of each customer in the Broadcast. Click the green “Send” button and Telvero instantly sends your text message to your group of customers.
Once your text sends, Telvero immediately directs you to your Broadcast dashboard, where you will see the name of each broadcast you’ve sent, the number of recipients your text was sent to per Broadcast, the sent date and time, the status, and the delivery rate so you can identify any invalid contact numbers.
Settings
The “Settings” icon will enable you to manage your account and do things like:
- Send push notifications to your email address
- Change your password
- Create an auto-responder for when you are unable to reply, such as holidays and after hours. You can personalize the message to let your customers know when they can expect a reply. Name each auto-responder, such as “Weekends” and “Thanksgiving 2021”, select all of your Telvero contact numbers, or manually select which ones will get the automated response if they text your business when it is closed.
- View your current Telvero plan, upgrade, and make payments. We track how often you are using your plan to help you gauge if your plan is right for you or if you need to upgrade to a plan with greater capacity.
- Add team members that you want to have access to Telvero by inputting their name, email address, and role. They will receive an invite and then be able to text with customers along with you.
- Easily add new business phone numbers to your Telvero plan as you grow.
What Can You Do with Telvero?
Get creative and use Telvero anytime you want to connect with your customers. Here are just a few examples of how you can engage with your customers through texting:
- Reservation confirmations
- Appointment reminders
- Event invitations
- Promotions
- Payment receipts
- Company announcements
- Changes in hours of operation
- Notifications
- Arrival time updates
- Shipment status
- Photos of service issues and completion
- Follow-up thank yous
- Survey links
- Sign-ups